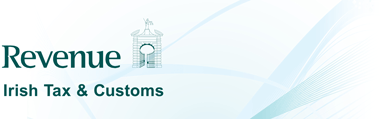
|
|
|
||
What are the system requirements for these applications? |
||||
| It is necessary for your computer to meet some requirements in order to run these offline applications. A list of these requirements can be found at the following website: http://www.adobe.com/products/air/systemreqs/ |

|
Top | ||
How do I download these applications? |
||||
|

|
Top | ||
How do I run applications once I have downloaded them? |
||||
|
When you first download an application, it will run automatically once the download is complete. Otherwise, you can right-click on the Revenue icon in the system tray that is usually found in the bottom-right corner of your screen (Mac users can ctrl + click on the dock icon), hover the mouse over “Open” and then select the relevant application. You can also open an application by clicking on the “Open” button in the notification window that appears in the bottom-right of the screen. This notification window appears when there is a significant date relating to the application(s) you have installed approaching.
If the icon is not present in the system tray (or dock, for Mac users), you can open the application by either:
|

|
Top | ||
Why do I have to save these applications to my PC? |
||||
| These applications are saved and run from your computer. An Internet connection is only needed when submitting information to Revenue. This enables you to save information about your tax affairs without uploading them to the Internet. The information that you submit is only sent to Revenue at the time of submission. |

|
Top | ||
How do I use the “updates” that appear at the bottom-right of my screen? |
||||
| A notification window appears at the bottom-right of the screen when there is an update available for one of the applications you have installed. If you click on an update, information is displayed and you are provided with options to either “Update” or “Dismiss” the update. Clicking “Update” will update the version of the relevant application. Clicking “Dismiss” will remove the update permanently and it will never reappear. Failure to have the most up-to-date version of an application may result in you not being able to use the application in the future. |

|
Top | ||
How do I close/exit an application? |
||||
|
The green button with the X at the top right of the application will close the application.
Closing the application will run the application in “background” mode. In this mode, you will still receive alerts and will be able to open the application from the system tray (dock, for Mac users). To exit the application completely (doing this will remove the icon from the system tray, or dock for Mac users, and prevent any alerts) right-click on the system tray icon and choose “Exit”. Mac users should right-click (ctrl + click) on the icon in the dock and click the option “Exit”. |

|
Top | ||
After I have closed an application, how do I open it again? |
||||
| To re-open a closed application, Windows users should right-click on the system tray icon, hover the mouse over “Open” and then select the relevant application. Mac users should ctrl + click on the icon in the dock hover the mouse over “Open” and then select the relevant application. |

|
Top | ||
How do I uninstall an application? |
||||
|

|
Top | ||
Why do I get an odd message when I uninstall an application? |
||||
If you are currently running the application, a pop-up will appear that may have odd lettering. This is an issue with Adobe Air that is being investigated (Note: this issue is in no way harmful to your computer). The pop-up is telling you that the application is currently running and that it is necessary for you to exit the application before removing the application from your computer. To continue:
|

|
Top | ||
Why can I not claim relief for health expenses incurred in 2006 using the PAYE health expenses application? |
||||
| 2006 is excluded from the offline application. Health expenses incurred in 2006 can be submitted via the PAYE Anytime application or the appropriate paper forms (Med 1 and/or Med 2) that can be found at http://www.ros.ie. |

|
Top | ||
When submitting or calculating gross relief due, I am told that I cannot continue online, why is this? |
||||
| Limits have been placed on the amounts that can be claimed electronically. Large health expenses claims must be submitted using the Med 1 form (medical and nursing home expenses) and/or the Med 2 form (dental expenses). These can be found at http://www.ros.ie. |

|
Top | ||
Why do I get different pop-ups when submitting? |
||||
|
The pop-ups that appear when submitting health expenses depend on the information that Revenue has on-file for you and the information that you have entered into the PAYE health expenses offline application.
A nursing home pop-up will appear if you have included a claim in the category of “Nursing Home”; this pop-up will requests additional information about the expense. The authentication pop-up will appear every time you submit health expenses; this pop-up requests identity information, for example, your PPS number. If Revenue doesn’t have pay and/or tax details on-file for you for the year for which you are submitting health expenses, then you will be presented with a pay and tax pop-up that requests that you provide this information before completing the submission. |

|
Top | ||
Why do I have to keep the receipts for my health expenses for six years? |
||||
| Please ensure that you only claim for amounts for which you hold receipts. Please do not send in the receipts to Revenue with your claim. However, you must keep the receipts for a period of 6 years as you may be asked to send them in if your claim is chosen for a detailed examination. |

|
Top | ||
Do health expenses claimed here appear in the PAYE Anytime online application? |
||||
|
If you submit health expenses using the offline application, you can check the status of that submission in the PAYE Anytime application by going to “Your Request History” and checking the “Request History” and “Pending Requests” tabs.
If you submit health expenses through the offline application and then submit through the PAYE Anytime application (or vice versa), the second submission overwrites the first submission. If a review has already been conducted and a repayment has been made based on the first submission, only the difference is taken into account between the two. |

|
Top | ||
| Skip Navigation Footer Revenue Home | FAQs | Help | Accessibility |
| Terms & Conditions | Privacy Policy | Certificate Policy Statement | Certification Practice Statement |
| Eolas as Gaeilge |