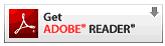Revenue is committed to making the PAYE Anytime website accessible to all people, regardless of ability.
Accessibility Statement: Compliance to the Web Accessibility Initiative Priority Level 2
Help using this Website
PAYE Anytime is designed following guidelines set out by the Web Content Accessibility Guidelines 2.0, with the goal of achieving Level AA compliance. The W3C WAI (Web Accessibility Initiative) produces accessibility guidelines that are an internationally recognised benchmark of accessibility.
As a form of validating its conformance against all of the WCAG 2.0 Level AA checkpoints, PAYE Anytime has recently undergone a series of audits conducted by recognised accessibility experts. In addition, the NCBI (National Council for the Blind of Ireland) have carried out detailed user trials of the PAYE Anytime application. The recommendations of these audits and user trials have been implemented resulting in further improvements to the accessibility of PAYE Anytime.
Current Technologies
The PAYE Anytime application relies on the following Web Content technologies:
Revenue will also continue to closely monitor developments and changes in WAI WCAG guidelines and general website best practice.
If you have any comments or suggestions in relation to the accessibility of this website please email rosmanager@revenue.ie.
28.12.2009
Thank you for visiting PAYE Anytime. Below are a few tips that will make it easier for you to use the site.
The PAYE Anytime application is an Adobe Flex based application which may be different to what you have come across before online. The application layout takes into account users who are blind or visually impaired and is compatible with popular screen reading software. If you have difficulties using a mouse you can navigate the site with the keyboard, using the Tab key to jump from link to link (or Shift + Tab to go backwards).
Text Size
On the top right-hand side of any page on PAYE Anytime there is a Text Size feature that allows the user to magnify the text and images to the size they prefer on the site.
The three buttons with the letter 'A' in them next to the "Accessibility" link range in size from small to large, going from left to right. The first 'A' button is small text, the next is medium size text and the final button is the largest text available on the site. Simply click the button of the letter size that you prefer to change the text size to on PAYE Anytime. You can return to the original size by clicking on the button with the smallest “A”. You can also pan across the application screen in magnification mode by selecting the control key while moving the mouse.
High Contrast
Located at the top of each page to the right of the Text size buttons is a 'High Contrast' button with a yellow ‘A’ on a black background. If you would like to use the high contrast version of the site, simply select this button to view the screens with yellow and white text on a black background.
Interaction with Forms
Use the following shortcuts to navigate through and interact with forms:
Access Keys
A ‘quick key’ has been added to the application to bypass repeated groups of content such as navigation links. This option allows you to quickly skip to the content and through main headings of the screen.
JAWS Users
Forms Mode
For optimal use and interaction with this interface we recommend that JAWS users use Forms mode throughout the application, and never use Virtual Cursor mode.
All functionality, form controls and content are available by using the Tab key while in forms mode. The arrow keys are used in form controls such as combo boxes and radio buttons.
The PAYE Anytime application often uses alerts and pop-ups to notify you of any changes to the application, which may happen as you navigate between different areas.
Interaction with Tables
An introduction will accompany tables indicating the number of rows and columns in that table and the first row and column headings.
Need help opening PDF files?
Click on the link below for assistance opening PDF files.