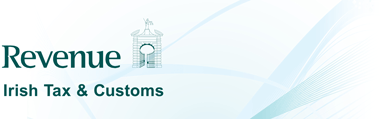
|
|
|
||
What are the system requirements for these applications? |
||||
| It is necessary for your computer to meet some requirements in order to run these offline applications. A list of these requirements can be found at the following website: http://www.adobe.com/products/air/systemreqs/ |

|
Top | ||
How do I download these applications? |
||||
|

|
Top | ||
How do I run applications once I have downloaded them? |
||||
|
When you first download an application, it will run automatically once the download is complete. Otherwise, you can right-click on the Revenue icon in the system tray that is usually found in the bottom-right corner of your screen (Mac users can ctrl + click on the dock icon), hover the mouse over “Open” and then select the relevant application. You can also open an application by clicking on the “Open” button in the notification window that appears in the bottom-right of the screen. This notification window appears when there is a significant date relating to the application(s) you have installed approaching.
If the icon is not present in the system tray (or dock, for Mac users), you can open the application by either:
|

|
Top | ||
Why do I have to save these applications to my PC? |
||||
| These applications are saved and run from your computer. An Internet connection is only needed when submitting information to Revenue. This enables you to save information about your tax affairs without uploading them to the Internet. The information that you submit is only sent to Revenue at the time of submission. |

|
Top | ||
How do I use the “alerts” that appear at the bottom-right of my screen? |
||||
| A notification window appears at the bottom-right of the screen when there is a significant date relating to the application(s) you have installed approaching. If you click on an alert, information is displayed and you are provided with options to either “Open”, “Snooze”, or “Dismiss” the alert. Clicking “Open” will open the relevant application. Clicking “Snooze” will temporarily hide the alert (the alert will reappear after a pre-determined amount of time). Clicking “Dismiss” will remove the alert permanently and it will never reappear. |

|
Top | ||
How do I use the “updates” that appear at the bottom-right of my screen? |
||||
| A notification window appears at the bottom-right of the screen when there is an update available for one of the applications you have installed. If you click on an update, information is displayed and you are provided with options to either “Update” or “Dismiss” the update. Clicking “Update” will update the version of the relevant application. Clicking “Dismiss” will remove the update permanently and it will never reappear. Failure to have the most up-to-date version of an application may result in you not being able to use the application in the future. |

|
Top | ||
How do I close/exit an application? |
||||
|
The green button with the X at the top right of the application will close the application.
Closing the application will run the application in “background” mode. In this mode, you will still receive alerts and will be able to open the application from the system tray (dock, for Mac users). To exit the application completely (doing this will remove the icon from the system tray, or dock for Mac users, and prevent any alerts) right-click on the system tray icon and choose “Exit”. Mac users should right-click (ctrl + click) on the icon in the dock and click the option “Exit”. |

|
Top | ||
After I have closed an application, how do I open it again? |
||||
| To re-open a closed application, Windows users should right-click on the system tray icon, hover the mouse over “Open” and then select the relevant application. Mac users should ctrl + click on the icon in the dock hover the mouse over “Open” and then select the relevant application. |

|
Top | ||
How do I uninstall an application? |
||||
|

|
Top | ||
Why do I get an odd message when I uninstall an application? |
||||
If you are currently running the application, a pop-up will appear that may have odd lettering. This is an issue with Adobe Air that is being investigated (Note: this issue is in no way harmful to your computer). The pop-up is telling you that the application is currently running and that it is necessary for you to exit the application before removing the application from your computer. To continue:
|

|
Top | ||
What are the filing permissions required for sub certificates? |
||||
| Sub certificates with, at least, “File” permission for the specific return can be used with that return’s offline application. |

|
Top | ||
Why are the dates on which I can file a return restricted? |
||||
|
When filing through ROS, you are restricted to paying within the 1st and 23rd of the month after the period end date. If today’s date is after the 1st and before the 23rd of the month after the period end date, you are restricted to paying between today and the 23rd. If today is on or after the 23rd of the month after the period end date, then you must pay today.
If you file and pay through ROS you are given an extension on the normal due date (15th of the month following the period end date for P30 and 19th of the month following the period end date for VAT3) to the 23rd of that month to pay and file without incurring a penalty. The 23rd is given as the default payment date, but you may modify the date that the payment is made. Failure to pay tax by the due date is an offence that may lead to interest charges or enforcement proceedings with additional costs. |

|
Top | ||
What happens if I choose not to pay the full amount due? |
||||
| Failure to pay tax by the due date is an offence that may lead to interest charges or enforcement proceedings with additional costs. If you choose not to pay the full amount, you must pay the outstanding amount at a future date. |

|
Top | ||
How do I set-up a ROS Debit Instruction (RDI)? |
||||
|

|
Top | ||
Who can use the P30 application? |
||||
|
Tax payers who have registered for ROS or who have been given a "sub user certificate" with "File" permissions may use this application.
Tax Agents should use the ROS Offline Application or file online. |

|
Top | ||
Who can use the VAT3 application? |
||||
|
Tax payers who have registered for ROS or who have been given a "sub user certificate" with "File" permissions may use this application.
Tax Agents should use the ROS Offline Application or file online. |

|
Top | ||
| Skip Navigation Footer Revenue Home | FAQs | Help | Accessibility |
| Terms & Conditions | Privacy Policy | Certificate Policy Statement | Certification Practice Statement |
| Eolas as Gaeilge |